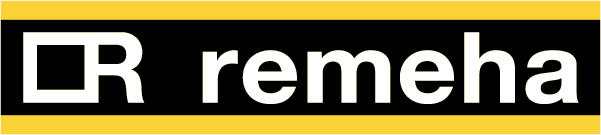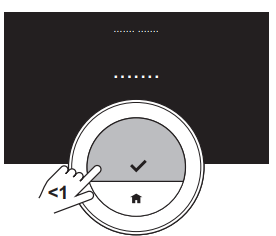FAQ zur Remeha Home App
Hier finden Sie Fragen und Antworten rund um die Remeha Home App.
Anmeldung & Migration
Wie kann ich mein Passwort in der Home App ändern?
Wenn Sie eingeloggt sind:
Loggen Sie sich zunächst aus. Wählen Sie dazu am unteren Bildschirmrand die Kachel "Mehr" aus.
Hier finden Sie das Menü "Konto", wo Sie sich durch Klicken auf "Abmelden" von Ihrem Konto abmelden können.
Sie sind nun ausgeloggt und können mit den nachfolgenden Schritten unter "nicht eingeloggt" fortfahren.
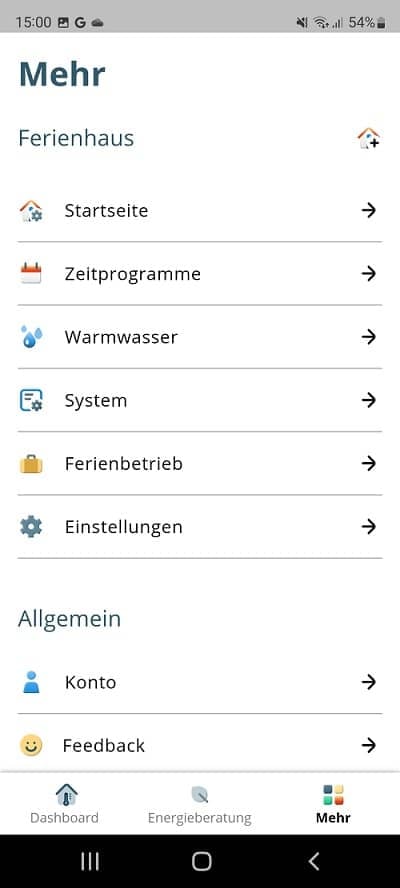
Wenn Sie nicht eingeloggt sind:
Wenn Sie die App öffnen, sollten Sie den "Willkommen"-Bildschirm sehen. Drücken Sie hier auf "Weiter" und wählen Sie auf dem darauffolgenden Anmelde-Bildschirm die Option "Passwort vergessen?" aus.
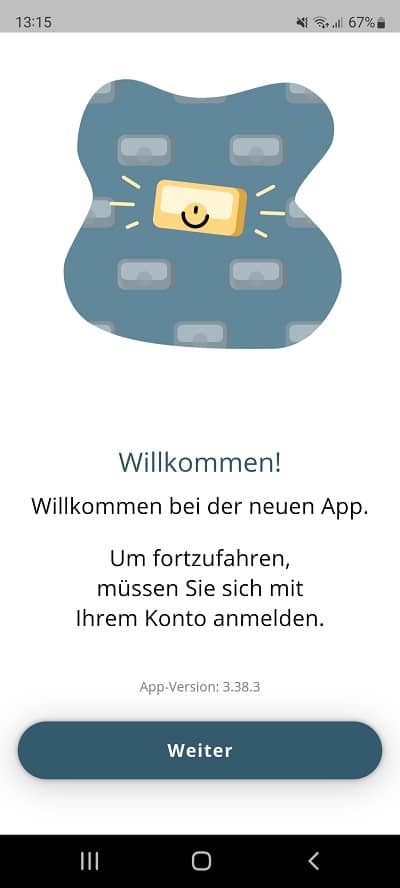
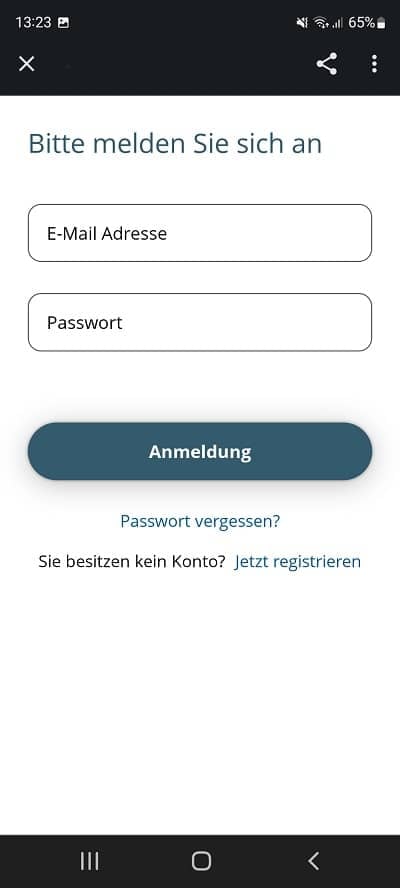
Geben Sie hier Ihre E-Mail-Adresse ein und klicken Sie auf "Bestätigungscode senden".
Überprüfen Sie Ihre E-Mails auf den Bestätigungscode, geben Sie den Code in die Home App ein und klicken Sie auf "Code bestätigen".
Nun können Sie ein neues Passwort eingeben und bestätigen.
Schließen Sie den Vorgang durch Drücken von "Weiter".
Ihr Passwort wurde geändert und Sie können sich nun mit dem neuen Passwort anmelden.
Warum sind noch nicht alle meine eTwist Raumgeräte migriert?
Die Migration der eTwist Raumgeräte erfolgt in Gruppen. Daher kann es vorkommen, dass Ihre Raumgeräte nicht alle zur gleichen Zeit migriert werden. Sie werden durch ein Popup auf Ihrem Bildschirm im eTwist darauf aufmerksam gemacht. Dies ist eine vorübergehende Lösung, bei der die eTwist App noch für die nicht migrierte eTwist verwendet werden kann und die migrierte eTwist bereits mit der Home App verwendet werden kann.
Was passiert nach der Migration mit meiner Energieverbrauchs-Historie?
Historische Energieverbrauchsdaten (Heizung, Kühlung und Warmwasser) sind auch in der Home App weiterhin sichtbar.
ACHTUNG! Verwenden Sie für die Erstellung des Home App-Kontos dieselbe E-Mail-Adresse, die auch zum Erstellen des eTwist App-Kontos verwendet wurde.
Wenn nicht dieselbe E-Mail-Adresse verwendet wird, können die Verlaufsdaten nicht wiederhergestellt werden.
Warum kann ich die Home App noch nicht nutzen?
Wir sind derzeit damit beschäftigt alle eTwist Raumgeräte auf eine neue, auf Microsoft basierende Plattform zu übertragen.
Die Remeha Home App unterstützt die eTwist Raumgeräte auf dieser neuen Plattform. Um einen reibungsfreien Migrationsablauf sicherzustellen, erfolgt die Umstellung der Geräte abschnittsweise in Gruppen.
Warum sehe ich keine Energieverbrauchsdaten in der Home App?
Wenn die historischen Verbrauchswerte in der früheren eTwist App sichtbar waren, überprüfen Sie zunächst, ob Sie das Konto in der neuen Home App mit derselben E-Mail-Adresse erstellt haben, welche Sie auch für das eTwist App-Konto verwendet haben.
Falls nicht, erstellen Sie ein neues Konto mit derselben E-Mail-Adresse und der historische Energieverbrauch sollte nun angezeigt werden.
Wenn Sie jeweils dieselbe E-Mail-Adresse verwendet haben und dennoch keinen historischen Energieverbrauch sehen, kontaktieren Sie uns bitte, um das Problem weiter zu untersuchen.
Wie verbinde ich die Home App mit dem eTwist Raumgerät?
Um Ihr eTwist Raumgerät mit der Home App zu verbinden, gehen Sie folgendermaßen vor:
Hinweis: In Schritt 5 zeigen wir den Unterschied im Registrierungsprozess zwischen:
5a = neuer Nutzer, eTwist-App wurde zuvor noch nicht verwendet
5b = bestehender Nutzer, vor der Migration wurde die eTwist App schon verwendet
1. Drücken Sie am eTwist Raumgerät kurz die Auswahltaste um vom Startbildschirm auf das Hauptmenü zu kommen.
2. Gehen Sie mit Hilfe des Drehknopfs in das Menü „Einstellungen“
3. Wählen Sie im Einstellungsmenü „Handy, Tablet oder Dienst verbinden“ aus
4. Der eTwist zeigt dann einen QR-Code und einen Registrierungscode an.
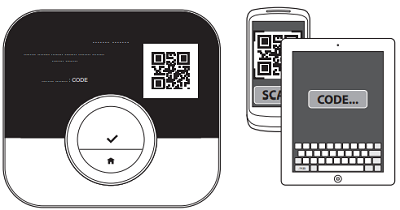
In den folgenden Schritten zeigen wir Ihnen, wie Sie den Registrierungscode eingeben oder den QR-Code in der Home App scannen.
5a - neuer Nutzer
Wenn Sie ein neuer eTwist-Benutzer sind und die App noch nicht verwendet haben, müssen Sie das eTwist Raumgerät zunächst koppeln.
Direkt nach der Anmeldung erscheint der Registrierungsbildschirm. Klicken Sie auf „Erste Schritte“, um den Registrierungsprozess zu starten.
Fahren Sie unmittelbar nach diesem Schritt mit Schritt 8 fort.
5b - bestehender Nutzer
Wenn Sie bereits Nutzer der eTwist App sind und das Raumgerät mit Ihrer eTwist App schon verbunden haben, müssen Sie dies in der Home App nicht erneut verbinden.
Das Raumgerät wird in der App sichtbar, sobald Sie ein Konto in der Home App mit derselben E-Mail-Adresse erstellen, die Sie auch für das Konto der eTwist App verwendet haben.
Ein weiteres eTwist Raumgerät hinzufügen:
Befolgen Sie die nachfolgenden Schritte um ein weiteres eTwist Raumgerät mit Ihrem Konto zu verknüpfen:
6. Gehen Sie in der Home App zum Menü „Mehr“, welches am unteren Bildschirmrand zu sehen ist.
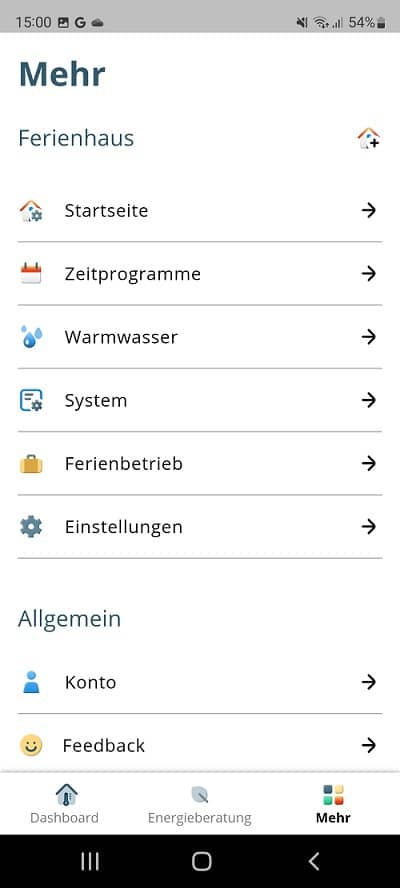
7. Klicken Sie oben rechts auf das Icon "Neues Raumgerät hinzufügen"
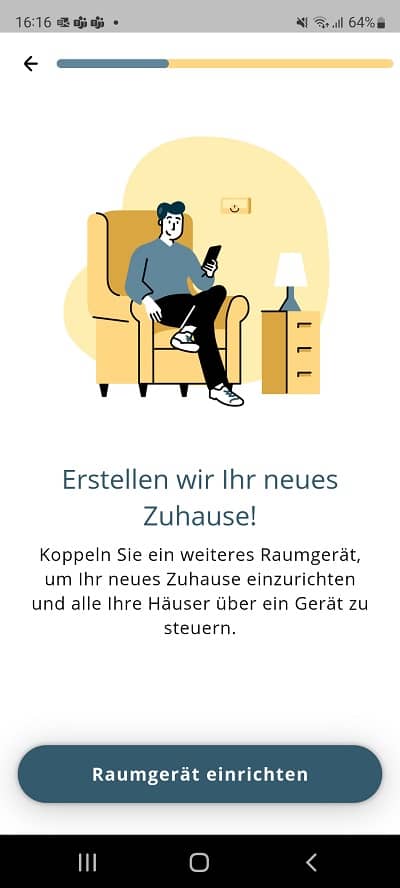
8. Drücken Sie den Button "Raumgerät einrichten".
9. Geben Sie den Registrierungscode ein, den Sie auf dem eTwist sehen, oder scannen Sie den QR-Code.
10. Jetzt ist Ihre App mit dem eTwist verbunden und Sie können das Raumgerät über die Home App fernsteuern.
Welche Geräte sind mit der Home App kompatibel?
Die Home App ist mit dem eTwist ab SW-Version 2.5.3 oder höher kompatibel. Für eTwist-Versionen 1.93.15 oder kleiner verwenden Sie die eTwist App.
Mit welchem Passwort sollte ich mich bei der Home App anmelden?
Wenn Sie die Home App zum ersten Mal verwenden, können Sie ein neues Passwort wählen. Dies muss nicht dasselbe Passwort sein, das Sie für die eTwist App verwendet haben. Sollten Sie nach der ersten Nutzung vergessen haben, welches Passwort Sie gewählt haben, können Sie im Login-Bildschirm auf "Passwort vergessen?" klicken. Führen Sie dann die entsprechenden Schritte aus um ein neues Kennwort festzulegen.
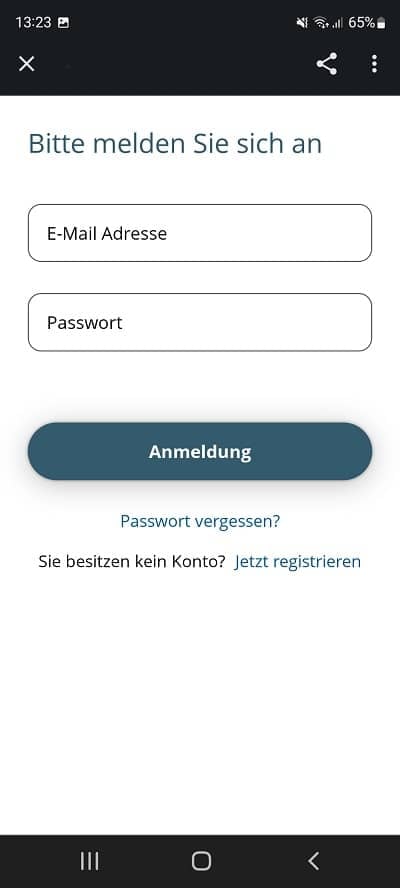
Kann ich dasselbe Remeha Home Konto auf mehreren Geräten (Smartphones und/oder Tablets) verwenden?
Ja, das ist möglich. Installieren und öffnen Sie dazu die Home App auf dem weiteren Gerät. Sie sehen nun einen Bildschirm, auf dem Sie auswählen können, ob Sie zuvor die Original-Thermostat-App (eTwist App) verwendet haben.
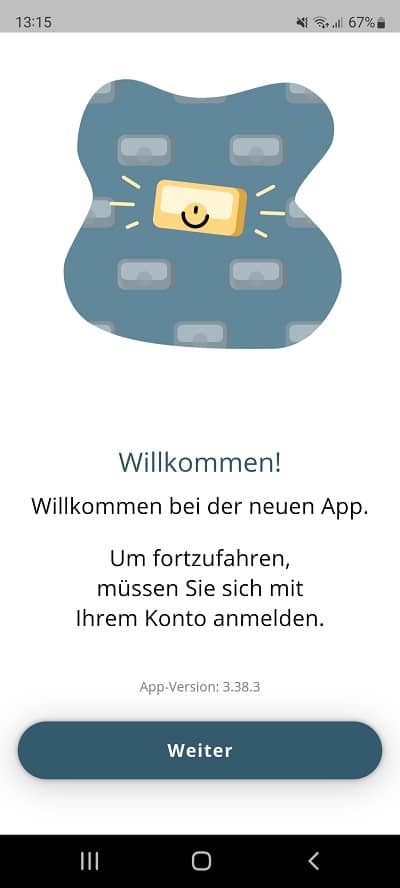
Beantworten Sie diese Frage mit "Nein". Klicken Sie dann nicht auf "Weiter".
Wählen Sie stattdessen die Option "Jetzt anmelden" und geben Sie Ihre Anmeldedaten an.
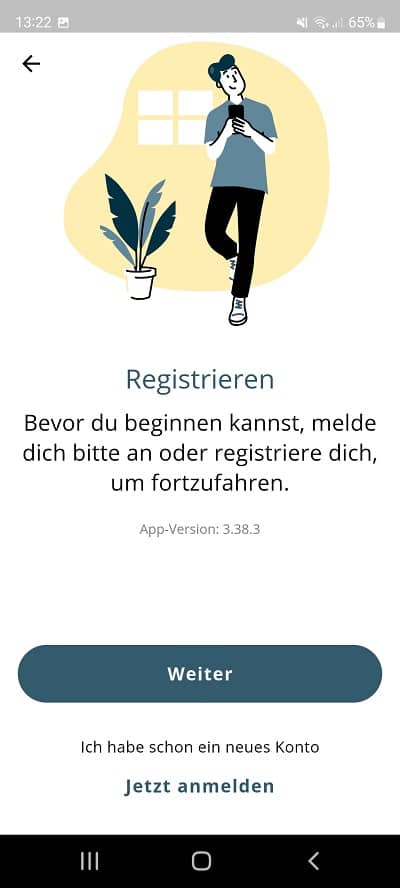
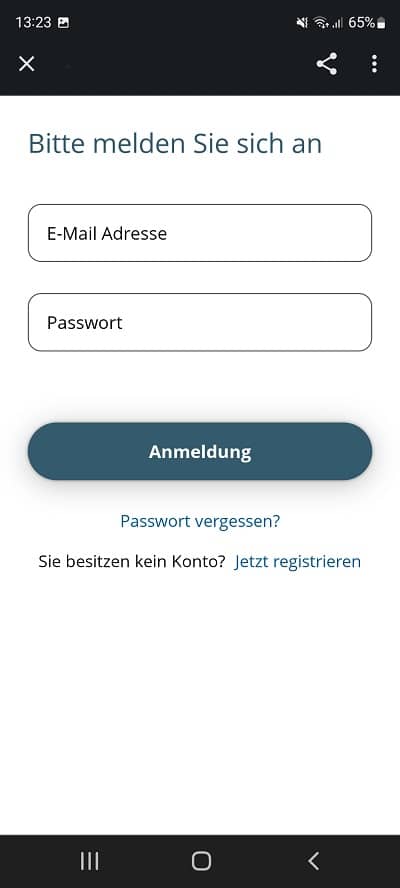
Wo kann ich die App herunterladen?
Unsere Home App finden sie im App Store und im Google Play Store.
Remeha Home App – kostenlos herunterladen
Allgemein
Wie funktioniert das Zeitprogramm in der Home App?
Das aktive Zeitprogramm in der eTwist App ist nach der Migration auch in der Remeha Home App sichtbar.
Aktuell unterstützt die Home App nur ein Zeitprogramm. Die beiden anderen Zeitprogramme werden weiterhin im eTwist angezeigt, nicht jedoch in der Home App.
Nach Auswahl von beispielsweise Zeitprogramm 2 auf der eTwist, ist dies auf der Home App wieder als alleiniges Zeitprogramm sichtbar.
Die von Ihnen in der eTwist App eingestellten Zeitprogramme 2 und 3 gehen dabei nicht verloren!
Sobald Sie am eTwist zwischen den Zeitprogrammen wechseln, sehen Sie in der Home App die Einstellungen, die Sie am ausgewählten Programm vorgenommen haben. Das Einstellen und Ändern aller drei Zeitprogramme wird in einer zukünftigen Version in der Remeha Home App enthalten sein.
Hinweis: Wenn Sie die Temperatur einer Aktivität ändern, ändern sich die Temperaturen entsprechend in allen Programmen die diese Aktivität verwenden.
Ich kann das Fachhandwerkermenü in der Home App nicht finden.
Das Fachhandwerkermenü ist kein separater Teil der App mehr. Am eTwist Raumgerät ist das Menü weiterhin vorhanden und kann entsprechend genutzt werden.
Die App findet das eTwist Raumgerät nicht mehr. Wie kann ich mich wieder verbinden?
Überprüfen Sie zunächst Ihre Internetverbindung. Wenn Sie den Bildschirm aktualisieren, versucht die App erneut eine Verbindung zum Server aufzubauen. Um den Bildschirm zu aktualisieren, ziehen Sie den Bildschirm nach unten.
Wie kann ich die Trinkwassertemperatur für meinen Kombikessel einstellen?
Wählen Sie am unteren Bildschirmrand die Kachel "Mehr" aus und gehen Sie dann zu "Warmwasser". In diesem Menü kann die Temperatur für das Komfort- und Eco-Programm eingestellt werden.
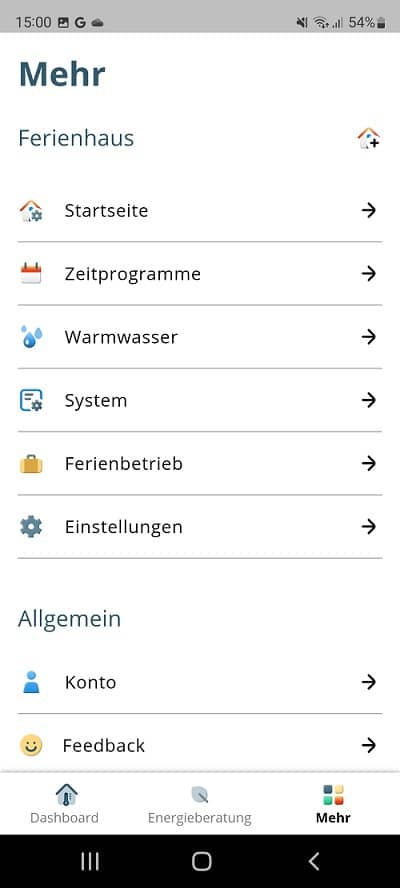
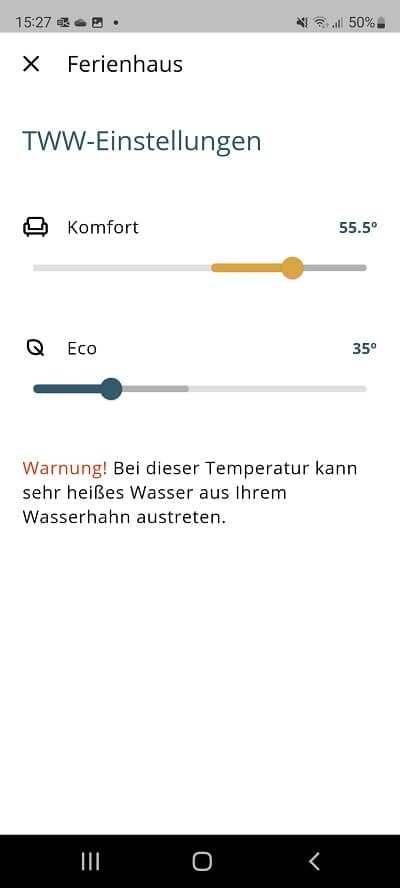
Wie aktiviere ich den Kaminmodus in der Home App?
Wählen Sie im Dahsboard die Kachel für die entsprechende Heizzone aus.
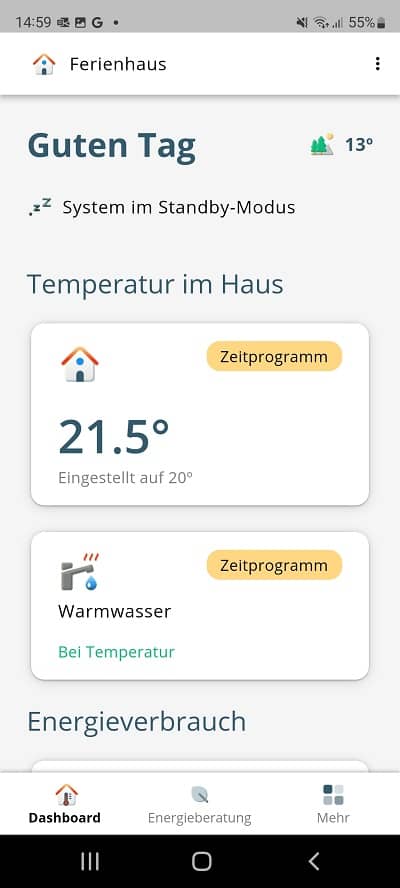
Klicken Sie dann im Menü oben rechts auf das Symbol mit den 3 Punkten (weitere Optionen)
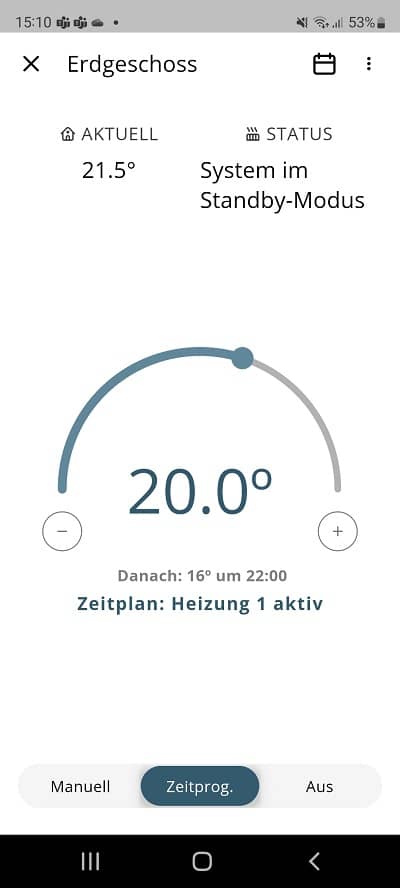
und wählen Sie "Fremdwärmebetrieb" aus.
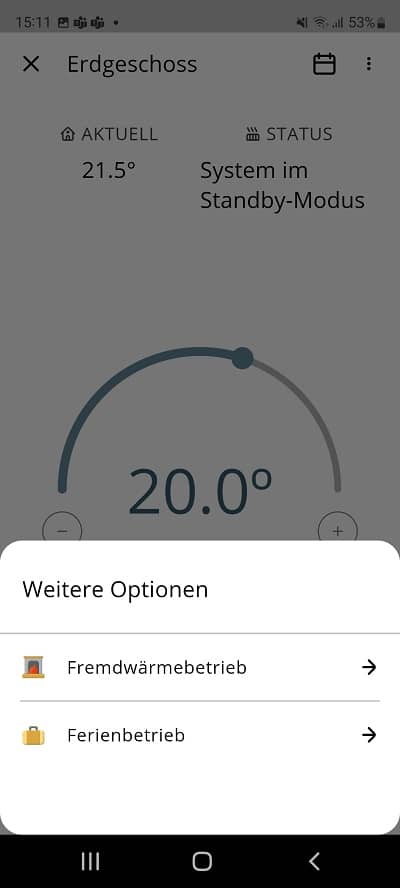
Hier können Sie den Kaminmodus entsprechend ein- und aussschalten.
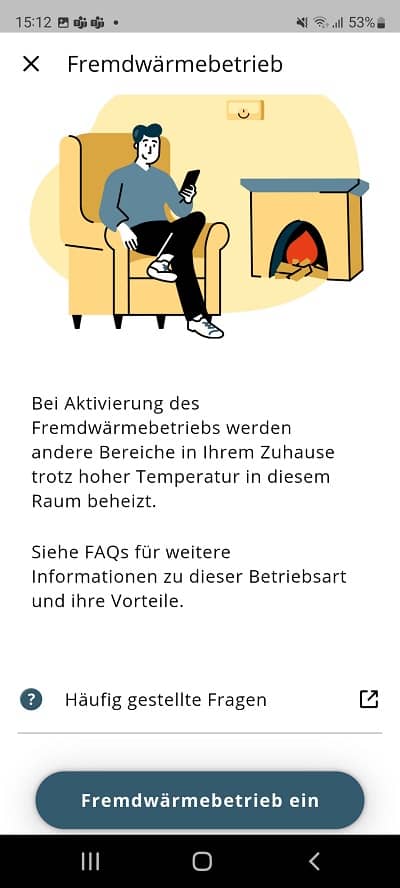
Bei eingeschaltetem Kaminmodus ist das Symbol Fremdwärmebetrieb im Dashboard zu sehen.
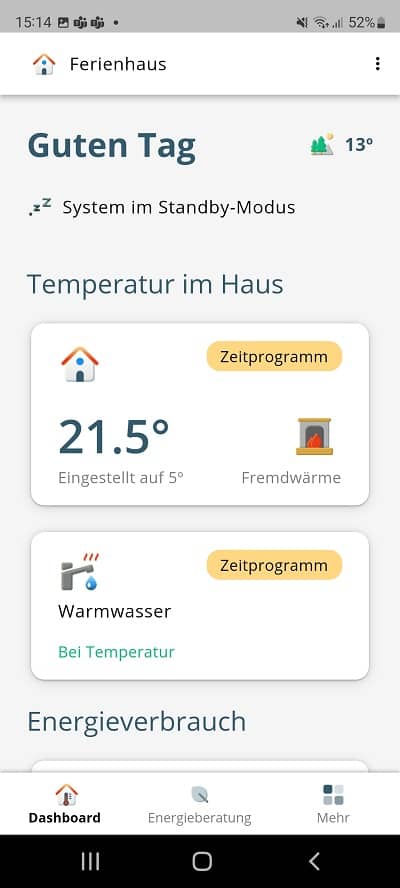
Wie aktiviere ich den Ferienmodus in der Home App?
Wählen Sie am unteren Bildschirmrand die Kachel "Mehr" aus.
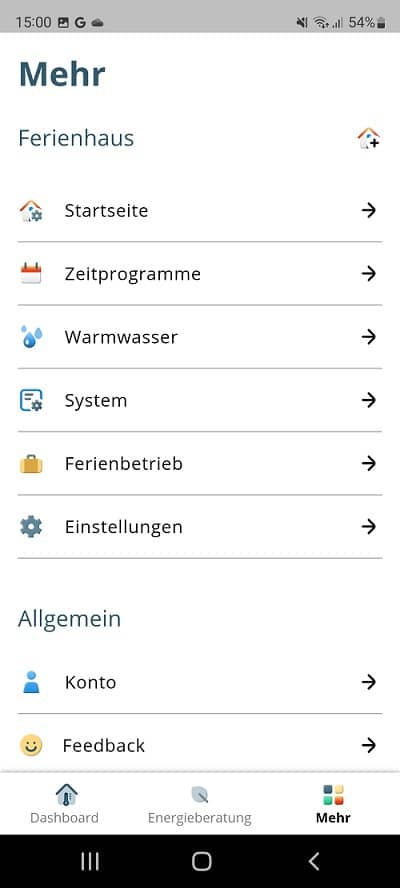
Hier finden Sie das Menü "Ferienbetrieb", wo Sie das Abreise- und Rückkehrdatum angeben und den Ferienbetrieb starten können.
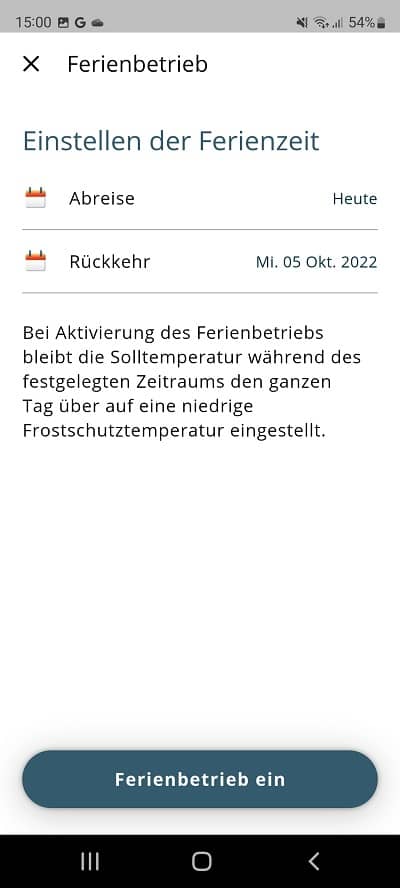
Sehen Sie sich hierzu auch das Video an, um zu erfahren wie Sie den Ferienmodus verwenden.
Kann ich in der Home App mehrere Heizkreise einstellen?
Ja, diese Funktion ist in der App verfügbar sofern mehrere Heizkreise vorhanden sind. Wischen Sie auf dem Hauptbildschirm zur Seite, um das richtige Zeitprogramm für jede Zone einzustellen.
Weitere Informationen finden Sie in unserem Video.
Wie kann ich ein Zeitprogramm für mein Trinkwasser erstellen?
Dies funktioniert genauso wie das Erstellen des Zeitprogramms für den Heizkreis. Sehen Sie sich dazu auch unser folgendes Video an.
Was sehe ich auf dem Energieverbrauchsbildschirm der Home App?
In der Home App können Sie unter Energieverbrauch den Tages- Monats- oder Jahresverbrauch sehen. Sehen Sie sich dazu auch unser Video an.
Ist die Home App auch als Desktop Version verfügbar?
Nein, die Home App steht nur als App zur Verfügung und kann auch nicht in einem Webbrowser geöffnet werden.
Kann ich die Sprache der App ändern?
In der App kann die Sprache nicht direkt verändert werden. Die App orientiert sich an den Spracheinstellungen Ihres Smartphones oder Tablets.
Datenschutz
Wie werden meine persönlichen Daten behandelt?
Ihr persönlichen Daten behandeln wir streng nach den Grundsätzen der Datenschutzgrundverordnung. Weitere Details finden Sie in der Datenschutzerklärung.